HP Officejet Pro 8600 Wireless Printer Setup All-In-One
Step 1: Remove the printer from the container
- Eliminate the printer from the case and all tape, stickers, and pressing materials from the printer.
- The substance may differ by country/area. See the bundling for a rundown of things transported in the crate.
- Eliminate the printer from the case.
- Eliminate all tape and pressing materials from an external perspective of the printer.
- Figure : Remove the pressing materials
- Picture: Remove the tape and pressing materials
- Eliminate the sticker on the control board show.
- Spot your fingers into the space on the left half of the printer, and afterward pull to open the ink cartridge access entryway.
- Figure : Slot on the left half of the printer
- Picture: Slot on the left half of the printer
- Eliminate all tape and pressing materials from inside the printer.
- Close the ink cartridge access entryway.
- Reuse the pressing materials.
Step 2: Install the two-sided printing adornment (duplexer)
- After the printer is unloaded, introduce the duplexer.
- Find the duplexer in the crate.
- Remove the duplexer from its pressing material, and afterward eliminate any tape from the duplexer.
- Turn the printer so the back faces you.
- Hold the duplexer by its sides with the rollers toward the printer, embed it into the opening in the back of the printer, and afterward push the duplexer into the printer until it fits properly.
- NOTE: Look for the engraved bolts on the duplexer for help situating it.
- Figure : Insert the duplexer
- Picture: Insert the duplexer into the back access region
- Turn the printer back around so the front faces you
Step 3: Install Tray 2 (discretionary)
- Plate 2 is a discretionary adornment. On the off chance that your printer does exclude a Tray 2, proceed to the subsequent stage.
- Eliminate Tray 2 from its case, eliminate its pressing material, and afterward eliminate any tape from the plate.
- Spot the plate on a level, level surface where you mean to utilize the printer.
- Lift the printer, position it over the highest point of the paper plate, and afterward bring down the printer on top of the paper plate.
- Alert: Keep your fingers and hands clear of the lower part of the printer.
- Figure : Set the printer on top of Tray 2
- Picture: Lower the printer onto Tray 2
- Ensure the printer is even with the left, right, and back edges of the plate.
Step 4: Connect the force rope and set your inclinations
- Whenever you have introduced the duplexer, plug the printer into a force source, turn on the printer, and afterward set your inclinations.
- NOTE: Do not associate a USB link now. On the off chance that you intend to utilize a USB link to interface the printer to the PC, the installer prompts you to associate it at the right time during the product establishment.
- Interface the force line to the back of the printer, and afterward plug the opposite finish of the force string into a power plug.
- Figure : Connect the force string
- Picture: Plug the force string into the printer and the plug
- Turn on the printer.
- On the printer control board, contact your favored language, and afterward contact Continue to affirm your decision.
- Swipe your finger here and there the presentation to choose your particular nation/district, and afterward contact Continue to affirm your decision.
- Contact Date and Time, and afterward swipe your finger all over the showcase to set the month, day, and year.
- Contact Done.
Step 5: Load paper into Tray 1
- Burden plain U.S. letter or A4 paper into Tray 1.
- Handle the underside of Tray 1, and afterward pull out the plate.
- Figure : Pull out the paper plate
- Picture: Pull out the paper plate.
- Squeeze the paper width direct tabs, and afterward slide the paper width advisers for their furthest positions.
- Figure : Slide out the paper width guides
- Picture: Slide out the paper width guides.
- Supplement plain white paper in the plate. Ensure that the print side is face-down and the short edge is forward.
- Alert: Do not fill the paper over the yellow, spotted lines on the sides of the paper plate.
- Consider : Load paper along with the paper plate
- Picture: Load paper into the paper plate.
- In the event that fundamental, slide the paper width directs internal so they lay on the edges of the paper.
- Push the plate toward the printer until it secures set up.
- Figure : Push in the paper plate
- Picture: Push in the paper plate.
- Pull out the yield plate extender, and afterward raise the paper get.
- Figure : Pull out the plate extender
- Picture: Pull out the plate extender.
Step 6: Load paper into Tray 2 (discretionary)
- In the event that you have Tray 2, you can stack paper into the plate. In the event that your printer does exclude a Tray 2, proceed to the subsequent stage.
- Handle the underside of Tray 2, and afterward pull out the plate.
- Figure : Pull out Tray 2
- Picture: Pull out Tray 2.
- Slide out the paper width advisers for their peripheral positions.
- Figure : Slide out the paper width guides in paper Tray 2
- Picture: Slide out the paper width guides in Tray 2.
- Supplement a pile of plain white paper in the focal point of the plate. Ensure that the print side is down.
- Alert: Do not fill the paper over the red lines on the measures on the sides of the plate.
- Slide in the paper directs with the goal that they lean against the edges of the paper.
- Figure : Slide in the paper width guides for paper Tray 2
- Picture: Slide in the paper width guides for paper Tray 2
- Delicately reinsert the plate into the printer.
- Pull out the yield plate extender, and afterward raise the paper get.
- Figure : Pull out the plate extender
- Picture: Pull out the plate extender.
Step 7: Install the SETUP ink cartridges
- Introduce the HP SETUP ink cartridges that came in the container with your printer.
- Alert: You should introduce the SETUP ink cartridges when first setting up the printer, or an ink cartridge blunder happens.
- Spot your fingers into the space on the left half of the printer, and afterward pull to open the ink cartridge access entryway.
- Figure : Place your fingers in the opening on the left half of the printer
- Picture: Slot on the left half of the printer
- Stand by until the printer is inactive and quiet before you proceed.
- Eliminate the ink cartridge from its bundle.
- NOTE: After you eliminate an ink cartridge from its bundle, introduce it immediately to try not to harm the ink.
- Hold the ink cartridge by its sides with the spouts toward the printer, embed the ink cartridge into its opening, and afterward push the ink cartridge forward until it fits properly.
- Figure : Insert the ink cartridge
- Picture: Inserting the ink cartridge
- Rehash these means to introduce all the new ink cartridges.
- Close the ink cartridge access entryway.
- Trust that the printer will adjust the ink cartridges.
- After the arrangement is finished, the printer prints an arrangement page.
- NOTE: If your printer is the HP Officejet 8640, a message showcases to utilize just authentic HP ink cartridges. Contact Yes to acknowledge the terms of utilization.
Step 8: Install the printer programming
Your HP printer equipment is presently set up and you can introduce the printing programming. Try not to endeavor to interface the printer to a PC until taught to do as such in the printing programming.
Download the most recent variant of the printing programming from the accompanying HP sites:

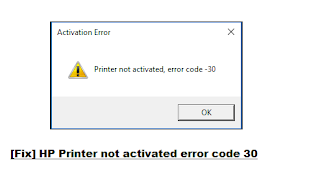


Comments
Post a Comment