How to Fix Windows Error Code 0x803c010b?
HP printers are popular for their incredible features as well as the high printing quality that they render. HP has a wide variety of printers like the Laserjet and the Inkjets with a user-friendly interface. But still, HP printers are not free from technical glitches like others. Nowadays, the users of the HP printer often face the Windows Error Code 0x803c010b. If you are in the same condition, then nothing to get worried about this. Here in this article, we are going to provide some possible ways which can solve this error in a short span of time. Hence, you are advised to go through the article given below.
Why Are You Seeing Windows Error Code
0x803c010b?
You can come across this HP printer
error due to multiple reasons. But, most of the time, this issue appears due to
a misconfiguration of the protocol, which manages the device present on the
network.
Using old or outdated firmware can be
another reason that can also trigger this issue. Some of the affected users
have complained that printing a lengthy document can result in such an HP
printer error code.
Moreover, any connectivity issue
between the printer and print spooler service can also be responsible for this
issue.
These are the most annoying situation
when you can come across the HP Printer error code 0x803c010b. Now, it
time to proceed with the troubleshooting section, where you will get the best
possible ways to overcome this situation.
Related Blog: HP Printer not Activated Error
Code -30
Step to Fix Printer Error Code
0x803c010b
In this section, we are going to share
some of the best solutions as suggested by HP printer technicians. You need to
follow the instructions and implement them accordingly to troubleshoot error
code 0x803c010b. Now, let’s start.
Fix 1: Disable the Protocol
This process is extremely effective as
it is about disabling the SNMP to resolve the HP printer error. A majority of
users claim that after turning off the Simple Network Management Protocol, the
error gets resolved.
To do this process, follow the
undermentioned steps.
Step 1:
Locate the Windows key on your keyboard.
Then, press it along with the R key at the same time. Then, invoke the Run
dialog window and enter “control” into the box. After that, hit the Enter key
to launch the Control Panel window.
Step 2:
Once the Control Panel window opens,
choose the “Device and Printers” option from the appeared menu. After that,
locate and select the “Printer” tab. Then, click the option named “Printers
Properties” from the queue window. After you perform this action, a new window
will appear on the screen.
Step 4:
Under this window, click on the “Port”
tab. Now, locate the “Standard TCP/IP Port” option. Once you find it, place a
tick mark to the checkbox to enable it. Now, navigate to the “Configure Port”,
which is situated at the bottom of the port section.
Step 5:
Go to the next window and select the
“SNMP Status Enabled” icon. After that, hit the “Uncheck” option as instructed
by the screen.
Step 6:
Once you are done with all the above
steps, select the OK button and choose the “Apply the Settings Later on”.
Finally, refresh your device to save the recent modifications.
Now, try to print any document by
connecting your HP printer to the PC. Check whether the error gets eliminated
from your device and apply remaining fixes accordingly.
Fix 2: Reinstall the Printer Device
After disabling the protocol, if you
are still getting the same printer error, then it is best to reinstall the
printing device. To do this task, go through these steps.
Invoke the Start menu by tapping on the
Windows icon. Once it opens, write “Control Panel” in the Search field. As soon
as you perform this action, the Control Panel option comes up at the top of the
search result.
On the Control Panel window, navigate
to the “Device and Printers” option. Under this section, you will find the list
of printers connected to Windows. So, right-click on the HP printer that is
giving this error and click on the “Remove Device” option.
Choose the “Yes” button when Windows
ask for the permissions. Now, the selected device will be removed from your
system. Disconnect the printer from your device and restart the PC.
After rebooting your system, the
printer device will be automatically reinstalled on your system. While
performing this method, ensure that both the system and wireless printer (if
any) are connected with a strong WiFi/Ethernet network.
Fix 3: Try to Restore System and
Reconnect Printer
To mitigate the HP Printer error code
0x803c010b, try to use the advanced solution. Here are the steps that should be
followed to do this task.
Step 1:
Firstly, open the device and log in
with Administrator rights. After that, go to the Start menu and select the “All
Programs” option. Here, choose the “Accessories” from the context menu.
Step 2:
Now, select the “System Tools” from the
queue window. Thereafter, navigate to the “System Restore” and locate the
option “Restore My Computer To An Earlier Time”. Once you find this, tap on it
and press the “Next” tab to proceed further.
Step 3:
Choose the most recent restore point
from the list under the heading “On this list, click a restore point”. Now,
press the “Next” button when the Window asks for the confirmation. Once the
restoration process is over, hit the OK button to save the new changes.
Instructions to Avoid Error Code
0x803c010b:
To avoid such kind of HP printer error,
you must follow some of the basic tricks that are cited below.
·
Always try
to use genuine HP ink cartridges
·
Clean the
printer and cartridges on a regular basis
·
Try to use
the updated version of HP printer driver
Ending Notes:
Here, in this post, we have mentioned
all the necessary information regarding the HP Printer error code 0x803c010b.
We hope, after performing the above methods, you will able to resolve this HP
printer problem.
In case, if you face any kind of
troubles while performing the fixes, then post your difficulties in the comment
section below. We will revert with some more solutions.
Source URL: Windows Error Code 0x803c010b

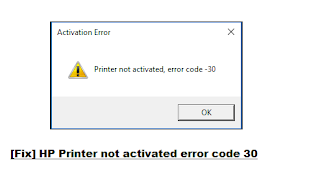


Comments
Post a Comment