How to Fix Error Code 0xc0000225?
The Error Code 0xc0000225 means Windows cannot find the System Files used for booting, aka, BCD (Boot Configuration Data). In other words, if your system files are corrupted, disk file system has bad configuration, or if you have faulty hardware, the 0xc0000225 error would occur.
Some Windows 10 users are complaining about an BSOD issue on their computer. According to these users, Windows is not booting up and there is an error message saying “Your PC needs to be repaired. A required device isn’t connected or can’t be accessed.” followed by an error code ” 0xc0000225“. In case if you are seeing this error message at your end, don’t worry. Follow these simple fixes and the issue will be solved in no time.
Method 1: Run automatic repair
Method 2: Run a disk check and system file check
Method 3: Rebuild BCD
Method 4: Mark partition as active
Method 5: Check hardware failure
Method 1: Run automatic repair
One of the first things, and the most handy thing, you can do is to run the automatic repair whenever you see problems like this when booting up.
1) Power off your computer, and insert your installation media, be it a USB flash drive, or a DVD. Then restart your computer.
2) If you’re using a USB flash drive, press the appropriate functional key to boot from it. If you’re using a CD or DVD disc, you should be able to see “Press any key to boot from CD or DVD“. Follow the instruction, and boot.
If you need, here are more tips to boot from installation media.
3) Choose your language preference, and move on.
4) Click Repair your computer.
5) Click Troubleshoot.
6) Click Advanced options.
7) Click Automatic Repair.
8) Wait for the process to kick in.
9) Restart your computer when the repair process finishes. See if the error code 0xc0000225 is gone.
Method 2: Run a disk check and system file check
As mentioned, one of the reasons for the error code: 0xc0000225 is corrupted system files and/or disk files. Luckily, this is not at all hard to solve. Here is what you can do:
1) Repeat the above steps in Method 1 to boot into the Advanced option page (step 1 to step 6). Click Command Prompt.
2) In the command window, type in the following commands and press the Enter key on your keyboard after each command:
sfc /scannow
chkdsk c: /f /r
The letter C here stands for the drive where you place your Windows installation files. Most of you might place it in C drive, some might place it in D, E, or some other drives. Change the letter accordingly.
Method 3: Rebuild BCD
It’s also mentioned that faulty BCD, i.e. Boot Configuration Data, could also be the cause. Luckily, you can easily get it fixed by rebuilding a new one. Here is how:
1) Repeat step 1 to step 6 as instructed in Method 1. Click Command Prompt.
2) In the command prompt window, type in the following commands. Press the Enter key on your keyboard after each command:
bootrec/ scanos
bootrec /fixmbr
bootrec /fixboot
bootrec /rebuildbcd
3) When the commands finish running, restart your computer and see if the error code: 0xc0000225 happens again.
Method 4: Mark partition as active
1) Repeat step 1 to step 6 in Method 1. Click Command Prompt.
2) In the command prompt window, type in the following command. Press the Enter key on your keyboard after each command.
disk part
list disk
3) Identify the disk you want to reformat, usually the C drive. Select it and then reformat it by typing the commands below:
select disk (your disk number)
list partition
4) Then type in the following commands:
select partition (your disk number)
activate
Press Enter after each of the command. These commands will help you activate the partition on the disk.
5) Check if the error code 0xc0000225 is gone now.
Method 5: Check hardware failure
As mentioned, hardware failure is one of the causes of this problem. But we do not suggest you do the checking by yourself. You should contact your PC or laptop manufacturer about the error, and have they got the hardware devices in your PC checked.
Related Blog: Error Code 0xc0000225
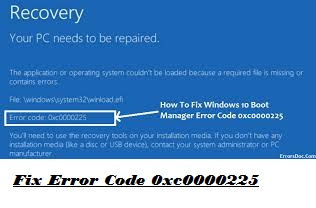
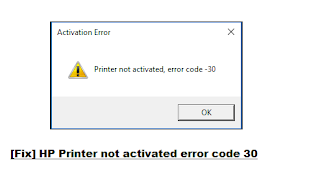


Comments
Post a Comment