How to fix Connection Failed with Error 651
- Get link
- X
- Other Apps
- Connection Failed with Error 651
- Connection Failed with Error 651 tends to be a typical error in broadband connection. It may be due to port error, ISP error, modem configuration changes, corrupt drivers, block in connection with applications running on the device, etc.
- Try the steps below,
- Rebooting either the device or the modem, or both at a time, can correct the error.
- Proper Connections: Make sure the modem DSL is reliable and has a proper port or access link. Or try fixing it, because an unstable DSL or port problem can report an error of 651. Also, make sure that the Ethernet and DSL lines are fine, and both can plug in correctly. That is, ensure that both indicators are steady at the modem.
- Reconfigure modem: In most cases, the modem reconfiguration addresses the error. If an error occurs without any modification by user, pre-configuration or default settings should be noted.
- Port reset: Please contact your internet service provider to reset the port. Or link from exchange to troubleshoot the error. This is the most efficient approach for fixing 651 errors. If the modem connects correctly to the telephone exchange, the fault is in your modem or device.
- Driver Settings: Reinstall and upgrade the existing LAN or modem drivers to the new version.
- Replacing rasspoe.sys: Some people have advice that replacing rasspoe.sys will fix the error.
- C:\Windows\System32\rasspoe.sys
- Replace the file rasspoe.sys from another device that works correctly (Backup before removing the older file). It doesn't work all the time, try it, too.
- Disable running application: try to link by disabling antivirus, third party firewall, etc.
- Visit here for advance activities Connection Failed with Error 651
- Restart your computer and modem
- Update your network card driver
- Troubleshoot settings in Network and Sharing Center
- Reset TCP/IP on your Windows
- Disable the auto tuning feature
Why does the error 651 occur?
Note: If you have already known something about the error 651, you can skip to Method 1
Error 651 is a common error for Windows users. It occurs when we try to connect using PPPoE connection. PPPoE stands for Point to Point Protocol over Ethernet, and it remotely connects multiple PC users on an Ethernet local area network.
Error 651 occurs because of various reasons, such as the incorrect Internet and IP configuration or the network card driver issue. Although you may not be able to locate the exact cause of this problem, you can try the following methods to troubleshoot the problem and solve it step by step.
Causes of a Connection Failed With Error 651
Error 651 indicates that an attempt at a connection to the internet was unsuccessful, or an existing connection has been terminated. A variety of issues can trigger the alert, from incorrect placement of an SYS file, erroneous modem setup, corrupted registry files, an IP address conflict, and driver problems to issues with your internet provider.
Related Blog: Hp Error Code 601
How to Fix a Connection Failed With Error 651
Given the number of issues that can because the Error 651 message, the approaches you can take to solve the problem are many. Here are a few things to try.
- Test the connection on another device. This is the easiest way to check if the problem is related to your Windows computer, modem, or service provider.
If you can connect another device to the same Wi-Fi network, the problem lies with the computer. If you can't connect anything else to the same network, the problem is with the modem, router, or provider.
- Try a different connection. If you can't connect with another Wi-Fi network that you know is working, the problem is the computer. If you can, the connection is to blame.
- Check for loose cables. Make sure all of the power and connection cables are plugged in securely to the computer, modem, router, and wall. This might seem obvious, but connections come loose.
- Reboot the modem and router. Unplug both devices, wait a minute, then plug in both devices.
- Restart the computer. This tech tip is a classic for a reason. It fixes a range of troubles, whether you use Windows 10, Windows 8.1, or Windows 7.
- Run the Internet Connections Troubleshooter. Open the Start Menu and select Settings Update Security Troubleshoot Internet Connections Run the troubleshooter.
- Check for Windows updates. Go to Settings Update Security Check for updates. The Windows update process installs the latest features and security updates. It also scans the computer, fixes errors, and downloads any files that may be missing or corrupted.
- Update the network adapter driver. Drivers help hardware run correctly. Installing a newer one, if available, could solve the internet connection problem.
- Disable antivirus software. Some antivirus software can prevent Windows computers from connecting to the internet. Pausing the antivirus program or turning it off completely frequently fixes internet connection issues.
- Try these Windows 10 command prompts. First, you'll need to open Command Prompt. In the Windows 10 taskbar search bar or from within Cortana, type Command prompt, then select Run as administrator Yes. Next, type these command prompts, pressing Enter after each:
- netsh int ip reset reset.log
This resets the Windows networking stack.
Netsh interface tcp set global autotuning=disabled
This disables autotuning.
regsvr32 raspppoe.sys
This re-registers the raspppoe.sys file.
Restart the computer, and check the connection.
Source URL: - Connection Failed With Error 651
- Get link
- X
- Other Apps

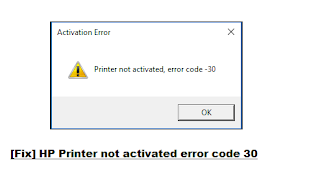


Comments
Post a Comment